Live2Dのための下絵を準備するための、Kritaの使い方 (絵巻プロジェクト用サンプル画像付き)
入手
こちらからダウンロードする。
絵巻プロジェクト用サンプル画像
基本的な使い方
①画像をインポートする。
ファイル→開く で自動的にインポートされます。

②画像の必要な部分だけ切り抜く(トリミング)
自分が作業したい部分を選択するため、左のツールバーから「矩形選択ツール」を選びます。そして、マウスをドラッグさせると四角形の枠が出てきて、領域を選択できます。
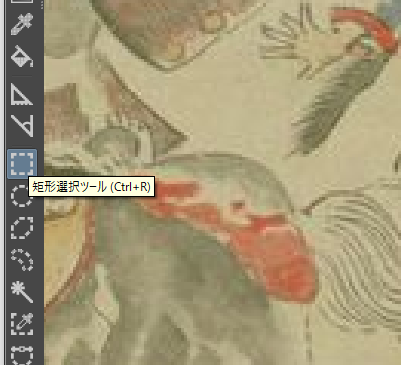
次に、上のメニューから 画像→選択範囲にトリミング を選ぶと、選択範囲だけが残り、他の画像の部分は消去されます。
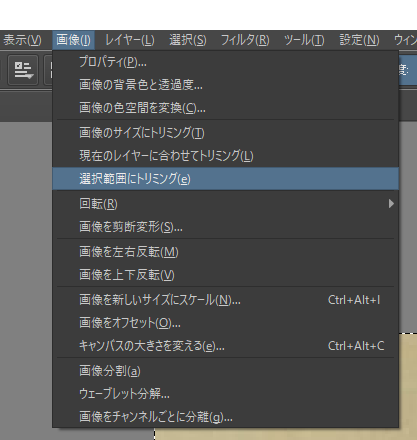
③ビューの移動、拡大縮小
スペースを押しながらカーソルを操作するとビューが移動します
スペースとCtrlを押しながらカーソルを操作すると拡大縮小します。
④ベジェ曲線選択ツールで領域を選択する
ベジエ曲線選択ツールを選んで、領域をクリックしながら囲みます。
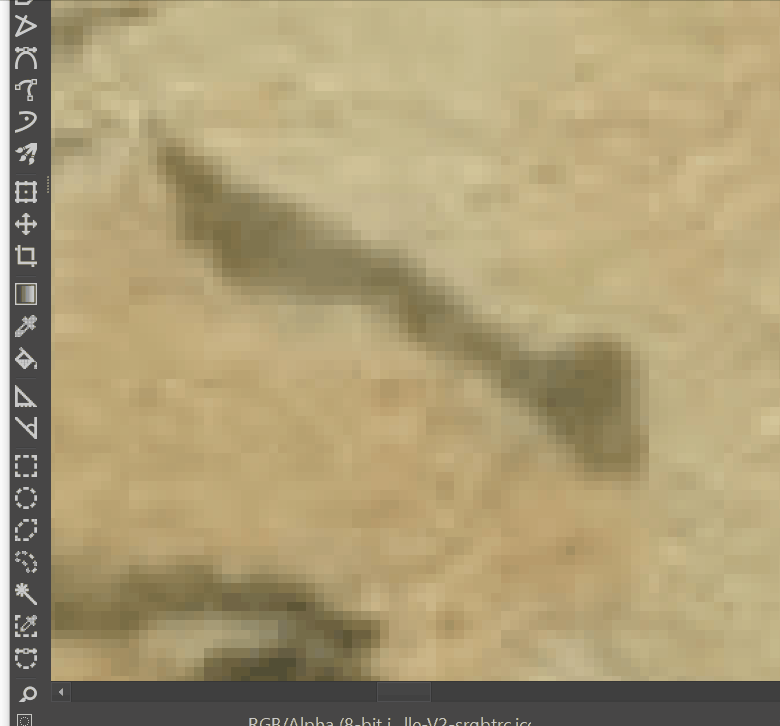
⑤選択領域を、新しいレイヤーにコピーする。
Kritaをはじめとするペイントツールの多くは、絵を複数のレイヤーに分けることができます。レイヤーを表示、非表示にしたり、特定のレイヤーだけを塗ったり消したりできます。
上で選択した領域から新しいレイヤーを作るには、上のメニューから レイヤー→新規→選択範囲を新しいレイヤーにコピー を選びます。すると、レイヤーウィンドウに新しいレイヤーが追加されたことが確認できます。
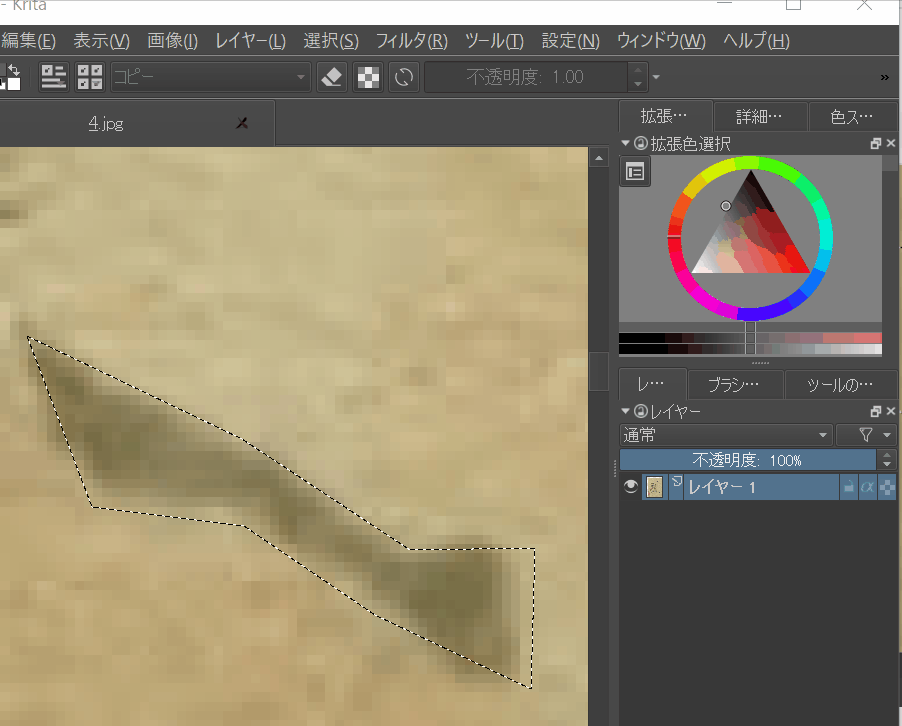
⑥新しく作ったレイヤーの名前を変更して、非表示にする。
レイヤー名をダブルクリックすると、名前を変更できます(ここではMigiMayuge)。まだ、左の眼の形のアイコンをクリックして、表示と非表示を切り替えます。ここでは、必ずアルファベットで名前を書いてください。ひらがなを使うと、Live2D に持って行ったときに文字化けします。
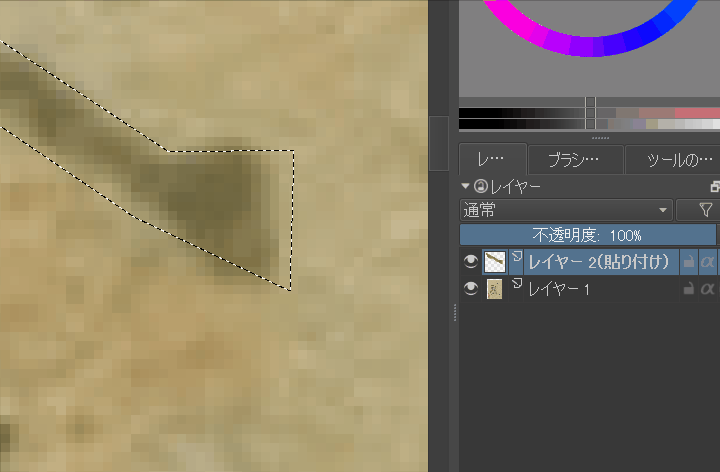
⑦周りの色のコピーを塗る
右の眉毛を新しいレイヤーにコピーしましたが、元のレイヤー(レイヤー1)の眉毛が残っているので、消します。その際、ただ消すのではなく、周りの色と同じような色やパターンをコピーして、違和感が無いようにします。
まずMigiMayugeレイヤーは非表示にし、レイヤー1だけが表示されている状態にします。次に、メニューから 選択→選択解除 を選んで選択を解除します。そして、画面左のツールボックスからフリーハンドブラシツールを選択し、画面上のツールバーから「ブラシ設定を編集」を選択します。すると、ブラシ設定画面が出てくるので、その中から「複製」を選びます。
そうすると、カーソルが二つの○に変化します(一つしか出ないこともありますが、その場合は気にせず次の作業を行ってください)。そのうち、中に×のある○が塗りのためのカーソルで、中に×のない○がコピー元となるかカーソルです。まず、コピー元のカーソルの位置を設定するため、ctrlキーを押しながら、コピーしたい場所に中に×のある○を移動し、クリックします。すると、そこがコピーしたいピクセルの基準点になります。そして、塗りつぶしたいところを左マウスボタンを押しながらカーソルを移動させると、カーソルを移動させたところが、コピー元のピクセルで塗りつぶされます。
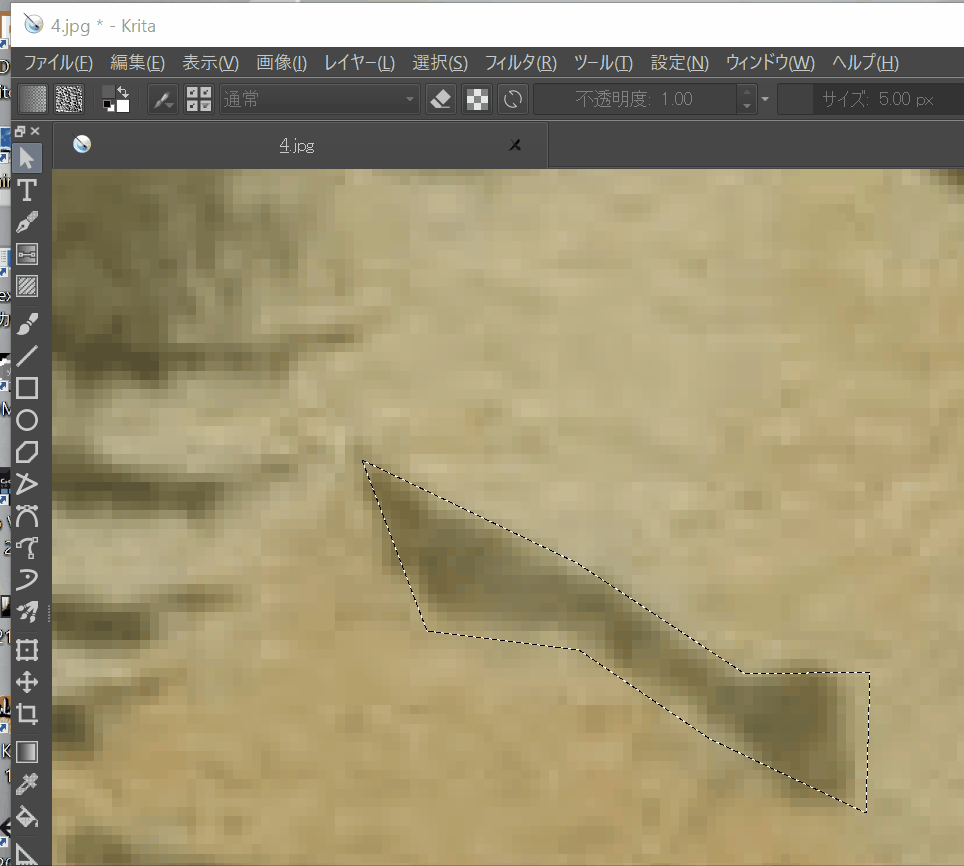
こうすることで、眉毛のあったところが、周囲と似たような色とパターンで塗りつぶされます。
⑧Photoshop形式で保存する
Live2D はPhotoshop形式(PSD)形式のファイルしか読まないので、ファイル→エクスポート でファイル保存ウィンドウを開き、PSD形式を選んで保存します。
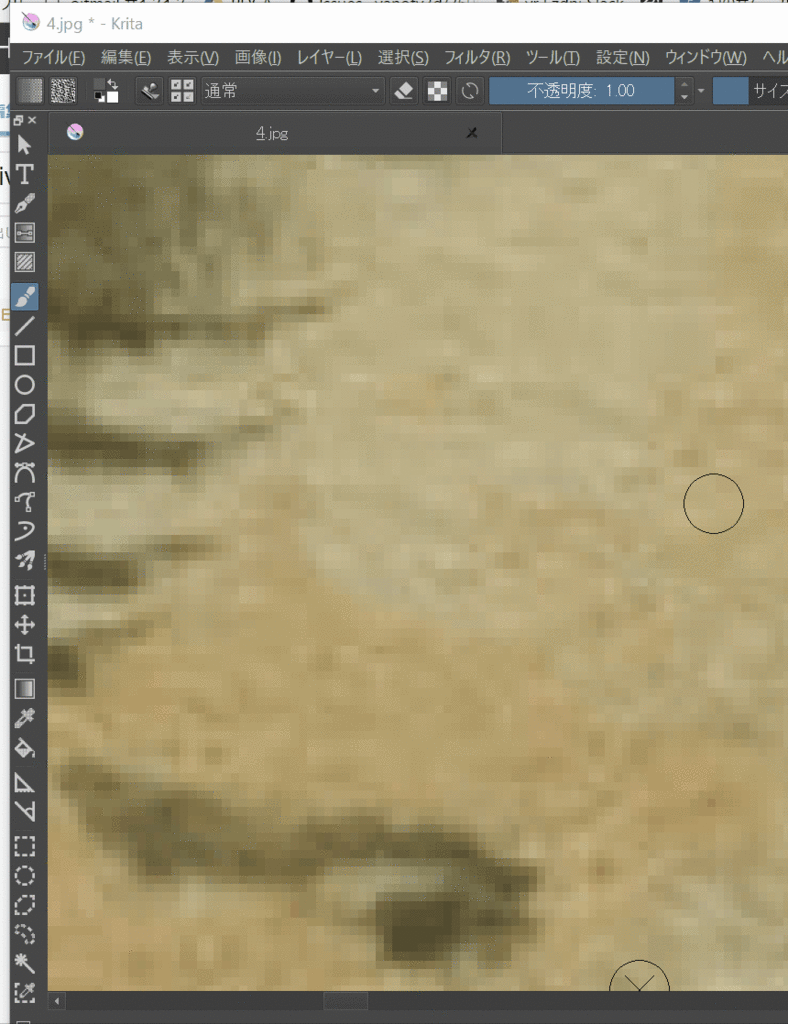
⑨不要な部分をブラシで消去する
顔の部品を用意するときは、初めは大きめに切り取って、Live2Dでの見た目をチェックしながら不要な部分を消去します。
まず、画面左のツールボックスから「フリーハンドブラシツール」を選択し、画面上のツールバーの「ブラシプレセットを選択」を押して、ブラシを選びます(いろいろな形があるので、幾つか試して好みのものを見つけてください)。次に、同じツールバーの中央付近の消しゴムアイコン(「消しゴムモードに設定」)を押して消しゴムモードにします。すると、絵を消せるようになります。
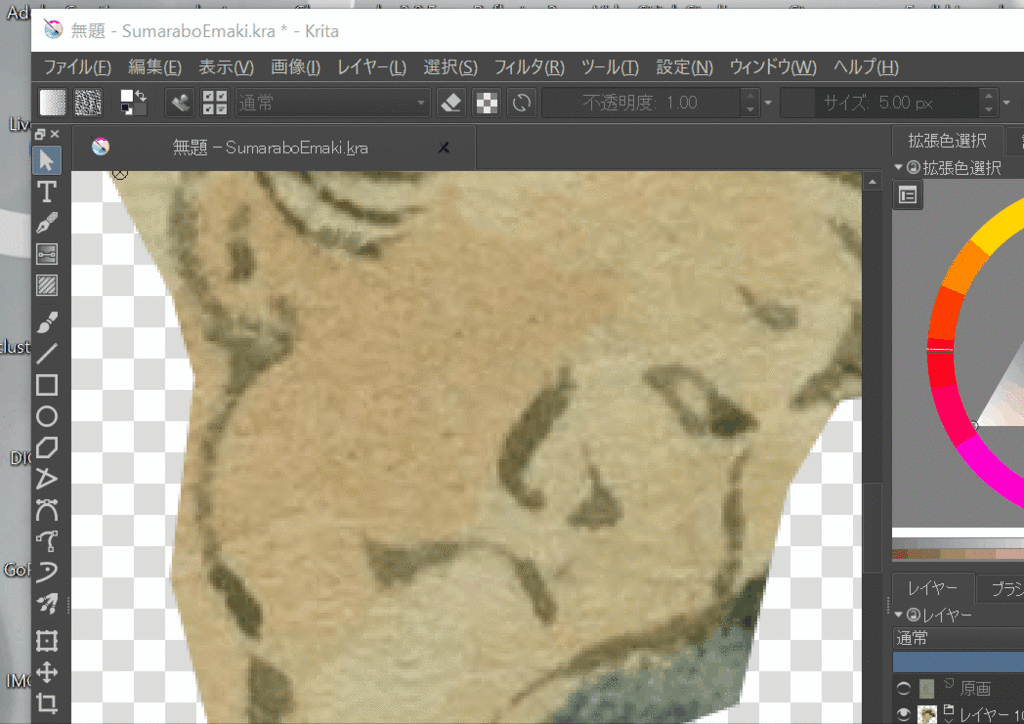
おまけ:レイアウトがおかしくなったら
右クリックで下の画面を出す

これの、一番下の「ツールバー右側」をオンにする。すると、以下のメニューが出る

これの一番右の「ワークスペースを選択」ボタンを右クリックすると、以下のメニューが出る。
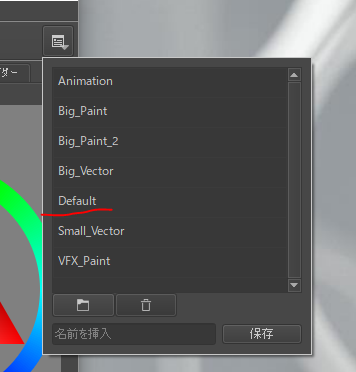
”Default"を選択すれば、通常のレイアウトに戻る。