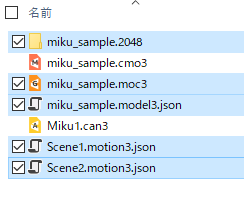Live2Dモデルにアニメーションを付ける
Live2D Cubism Editor Animatorでの作業の準備
まず最初に、エディターの左上のボタンを押して、ModellerからAnimatorモードに切り替える

次に、メニューの「ファイル」→「新規作成」→「アニメーション」を選択

新しい「シーン」が作成され、タイムラインも編集できるようになる。

つぎに、Modellerで作ったLive2Dモデル(cmo3形式)をドラッグアンドドロップする。
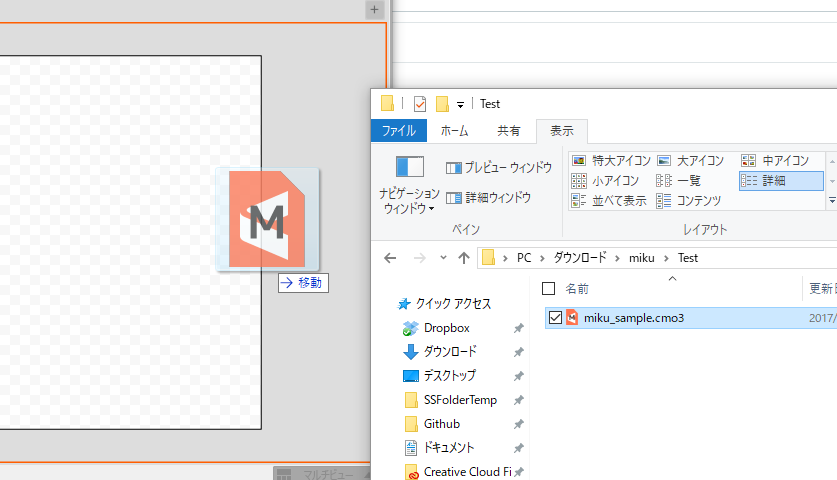
すると、タイムラインにトラックが追加され、パラメータなどをアニメーションすることができるようになる。

タイムラインでのアニメーションの作り方
タイムラインには、Ctrl + 左クリックでキーフレームを追加する。キーフレーム上でのパラメータの値を設定することで、アニメーションが作れる。

再生ボタンでアニメーションを確認できる。

アニメーションができたら保存。can3という形式になる。
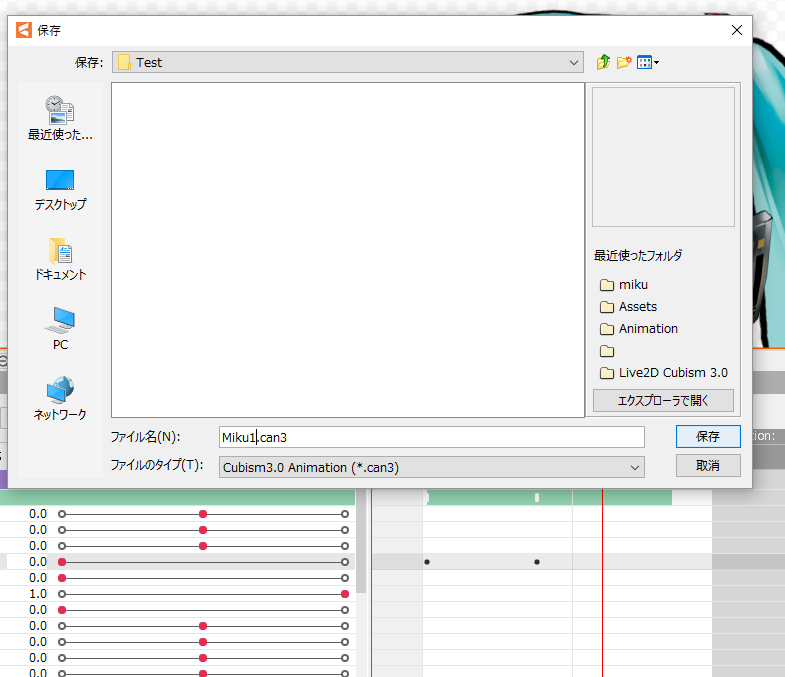
シーンウィンドウの下記のボタンを押すと、シーンを追加でき、別のアニメーションを作れる。これらは、Unityにインポートした時、別のAnimation Clipとして認識される。

Unityへエクスポートする。
Live2DモデルをUnityで使うには、モデルとアニメーションの両方をUnity用に出力する必要があります。
モデルを出力するには、エディタをModelerモードにして、アニメーションに使っているモデルを開きます。次に、ウィンドウ上中央の「テクスチャアトラス編集」ボタンをクリックします。

すると、「新規テクスチャアトラス設定」ウィンドウが出るので、テクスチャの名前を指定しましょう。
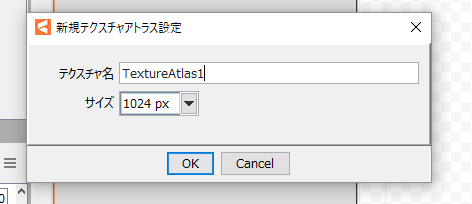
次に「自動レイアウトを行いますか?」と聞かれるので、OK
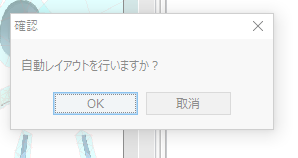
すると、テクスチャを、下のようにお互いが重なり合って整理されていない状態から
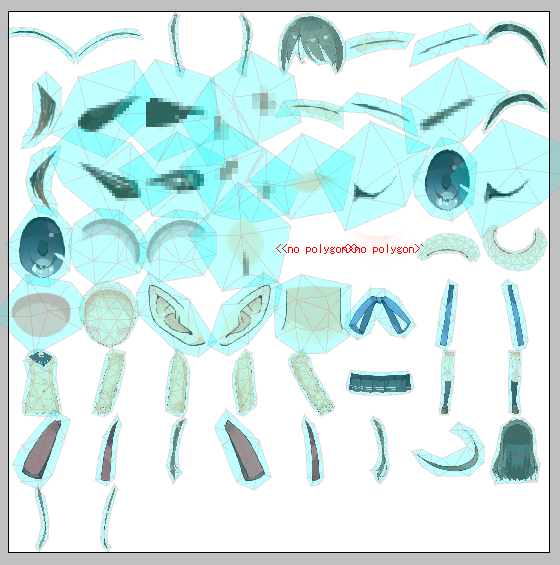
以下のように、テクスチャが大きさに合わせてサイズ変更され、重なり合ってない状態に整理されます。

うまく整理されたらウィンドウの下のOKボタンを押します。
次に、メニューから「ファイル」→「組込み用ファイル書き出し」→「mocファイル書き出し」を選びます。

書き出し設定の画面が出ますが、とりあえずそのままOK

すると、保存用のウィンドウが出てくるので、名前を決めて保存。
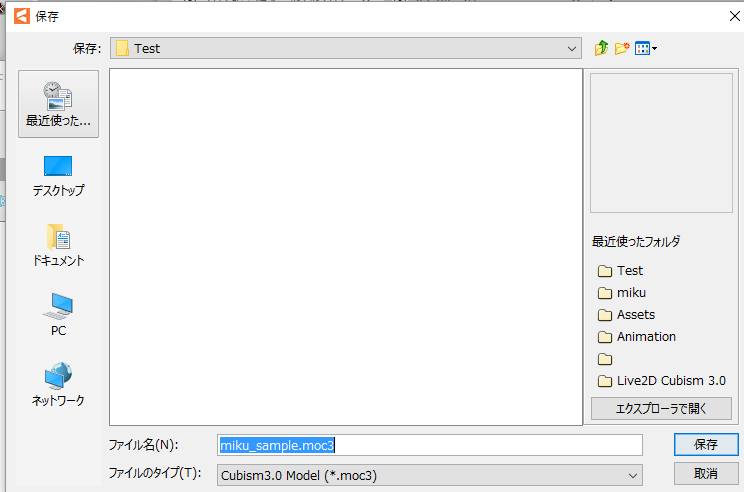
すると、以下の下線を引いたファイルが作られます。

次に、エディタをAnimatorモードにして、アニメーションファイルを開きます。次に、メニューから「ファイル」→「組込み用ファイル書き出し」→「モーションファイル書き出し」を選びます。

すると、モーションデータ設定の画面になります。ここでは、「書き出しシーン設定」を「全シーンを出力」にしておきましょう。
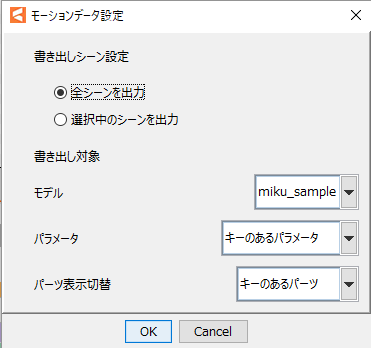
次にファイルを保存する場所の選択になりますが、ここは先ほどのモデルのファイルを保存した場所と同じところを指定してください。

すると、シーンに対応するjsonファイルが作られます。
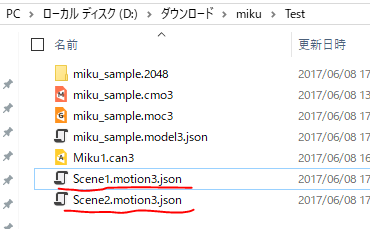
Unityには、以下でハイライトしたファイルを取り込ませれば、UnityでLive2Dモデルをアニメーションさせられます。